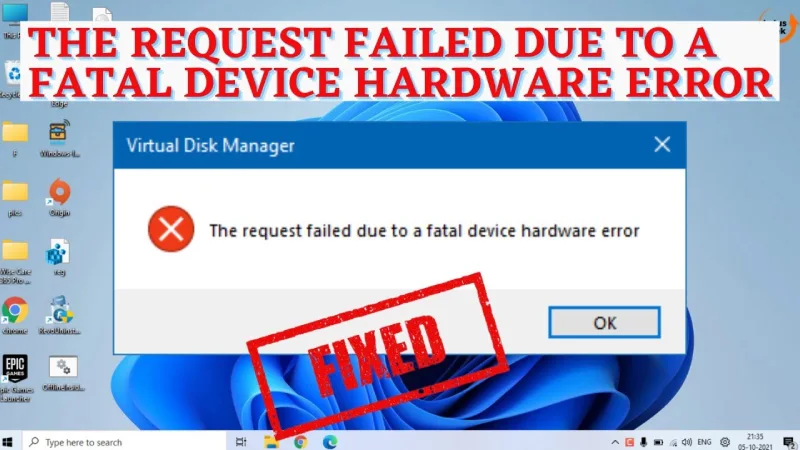In the world of technology, errors are an inevitable part of the experience. One such error that can cause significant frustration is the “Request Failed Due to a Fatal Device Hardware Error.” This error message can appear in various scenarios, often leaving users perplexed and worried about the state of their hardware. In this article, we will delve into the details of this error, providing a comprehensive understanding of its causes and potential solutions.
What is a “Fatal Device Hardware Error”?
A “Request Failed Due to a Fatal Device Hardware Error” is a message that typically occurs in Windows operating systems, although similar errors can happen on other platforms. It suggests that a critical hardware issue is responsible for the failure of a specific request or operation. This error often leads to system instability, crashes, and data loss. To resolve it, you need to identify the underlying cause and address it appropriately.

Common Causes of Fatal Device Hardware Errors
- Faulty Hardware: The most common cause of this error is malfunctioning hardware components. It could be a failing hard drive, corrupted RAM modules, or a damaged motherboard. If your computer’s hardware is unreliable, it can lead to various issues, including fatal device hardware errors.
- Outdated Drivers: Outdated or incompatible device drivers can also trigger this error. Drivers act as intermediaries between hardware and software. If they are not up to date or do not function correctly, they can cause fatal errors.
- Overheating: Overheating is a common problem in laptops and desktops. When hardware components become too hot, they can malfunction and result in critical errors. It’s essential to maintain proper cooling and ventilation for your device.
- Software Conflicts: Sometimes, software conflicts can indirectly lead to hardware errors. Conflicting applications or drivers can disrupt hardware communication and cause failures.
- Power Supply Issues: A faulty power supply unit can lead to unstable power delivery to your hardware components. This can result in hardware errors, including the fatal device hardware error.
- Virus and Malware: Malicious software can also harm your hardware. Certain viruses or malware can damage hardware components or disrupt their normal functioning.
How to Diagnose a “Fatal Device Hardware Error”
Diagnosing the specific cause of this error can be challenging, but it’s crucial for finding an effective solution. Here are some steps to help you identify the root of the problem:
- Check for Recent Hardware Changes: If you recently installed new hardware or made changes to your computer’s configuration, this could be a potential source of the error.
- Update Device Drivers: Ensure all your device drivers are up to date. Windows Device Manager can help you identify outdated drivers. Update them from the manufacturer’s website if needed.
- Monitor System Temperature: Use software tools to monitor your system’s temperature. High temperatures can lead to hardware failures. Ensure that your computer has proper cooling.
- Run Hardware Diagnostics: Many computers have built-in diagnostic tools that can help identify hardware issues. Check your computer’s documentation for instructions on how to run these diagnostics.
- Check for Malware: Run a full system scan using reliable antivirus and anti-malware software to rule out any malware-related issues.
- Review System Logs: Check your system logs for any clues or error messages related to hardware failures.
Resolving the “Fatal Device Hardware Error”
Once you have identified the cause, you can take appropriate steps to resolve the issue:
- Replace Faulty Hardware: If you’ve determined that a specific hardware component is malfunctioning, you may need to replace it. This could be a failing hard drive, RAM module, or any other problematic device.
- Update Drivers: If outdated or incompatible drivers are the culprit, update them to the latest versions. You can usually find the necessary drivers on the manufacturer’s website.
- Improve Cooling: If overheating is the issue, make sure your computer has adequate ventilation and cooling. Clean out dust from your system and consider adding additional fans or cooling solutions.
- Address Software Conflicts: Identify and resolve any software conflicts. Uninstall conflicting applications or drivers and ensure that your operating system is updated.
- Replace the Power Supply: If a faulty power supply is the cause, consider replacing it with a reliable unit to ensure stable power delivery.
- Remove Malware: If malware is causing the error, remove it using reputable antivirus and anti-malware software.
Preventive Measures to Avoid Fatal Device Hardware Errors
While it’s essential to know how to diagnose and resolve a “Fatal Device Hardware Error” once it occurs, it’s equally crucial to take preventive measures to minimize the chances of encountering such issues in the first place. Here are some best practices to help you maintain the health and stability of your hardware:
- Regular Maintenance: Perform routine maintenance on your computer or device. This includes cleaning out dust, checking for loose connections, and ensuring that all components are securely seated in their slots.
- Data Backup: Regularly back up your important data. In the event of a hardware failure, having a recent backup can save you from losing critical information.
- Temperature Monitoring: Continuously monitor your system’s temperature. There are various software tools available that can help you track temperature levels. If you notice consistent overheating, address the issue promptly.
- Software Updates: Keep your operating system and software up to date. Updates often include patches and improvements that can enhance hardware compatibility and stability.
- Surge Protection: Invest in surge protectors or uninterruptible power supplies (UPS) to safeguard your computer against power surges and fluctuations. Sudden power outages or voltage spikes can damage hardware components.
- Regular Scans for Malware: Maintain up-to-date antivirus and anti-malware software. Schedule regular scans to identify and eliminate potential threats before they can harm your hardware.
- Cautious Hardware Upgrades: When upgrading or adding new hardware components, ensure compatibility with your existing system. Research the components thoroughly, and follow installation instructions carefully.
- Proper Handling: Handle your hardware components with care. Avoid static electricity discharge by using an anti-static wristband or mat when working inside your computer’s case.
- Power Down Properly: Always shut down your computer or device using the appropriate procedure. Avoid sudden power cuts or forced shutdowns, which can cause data corruption and hardware stress.
- Professional Assistance: If you’re unsure about diagnosing or resolving hardware issues, don’t hesitate to seek professional help. Experienced technicians can identify and fix hardware problems more efficiently.
Conclusion
A “Request Failed Due to a Fatal Device Hardware Error” can be a vexing problem to encounter, but with patience and the right approach, you can diagnose and resolve it effectively. By understanding the common causes and following the diagnostic steps, you can restore your system’s stability and prevent further issues. Regular maintenance, such as updating drivers and keeping your hardware cool, can also help prevent these errors in the future. Remember that when dealing with hardware-related problems, it’s essential to take appropriate precautions, and if needed, seek professional assistance to avoid further complications.